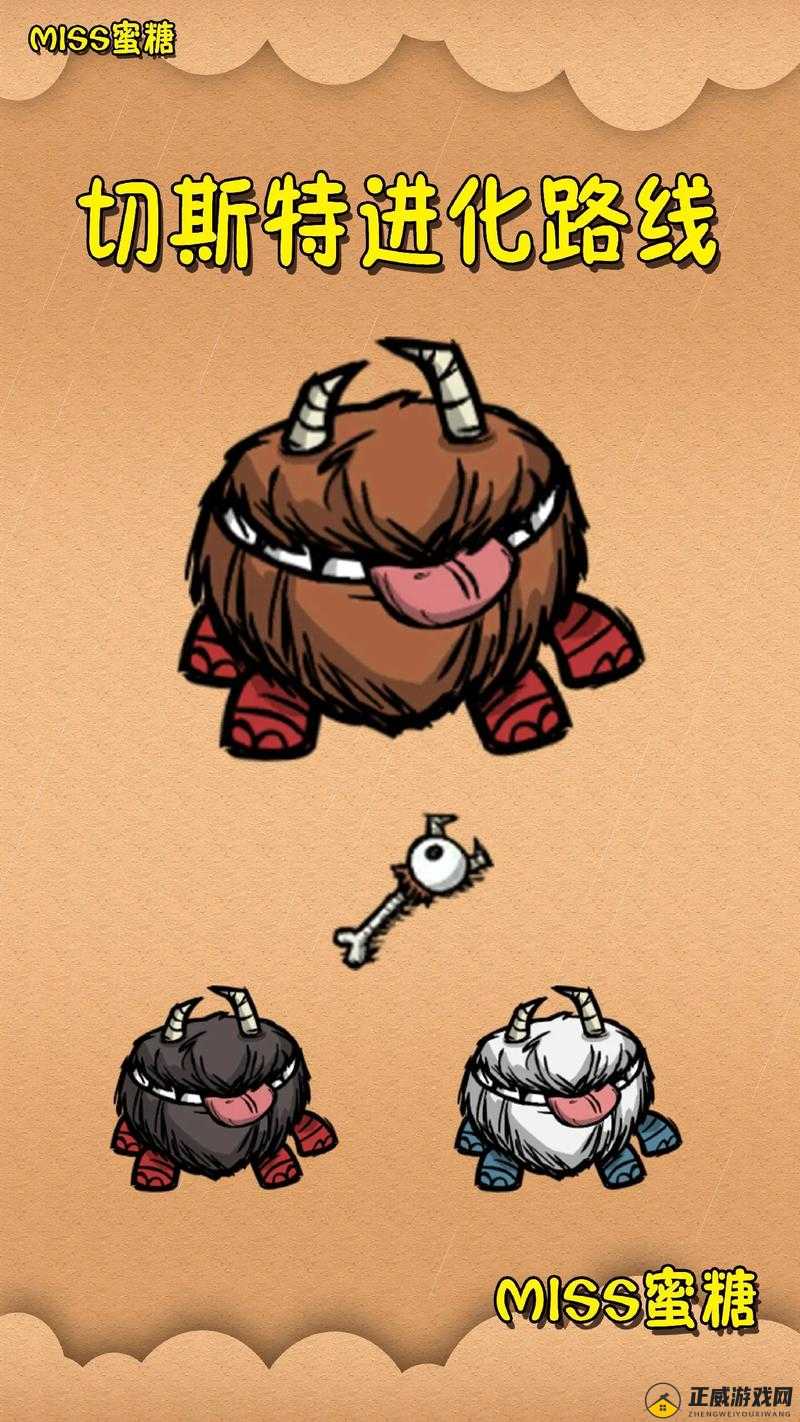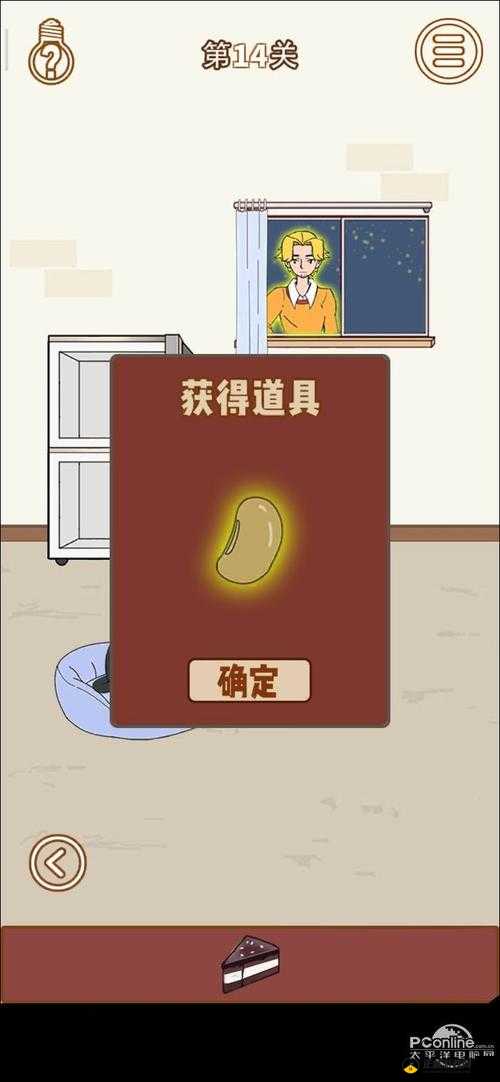ps 怎么 p 大片又大又长的头发:实用教程
在当今的数字时代,PS(Photoshop)已经成为了许多人美化照片的得力工具。而对于那些希望让自己的头发看起来更加大片又长的人来说,学会运用 PS 技巧无疑是一个非常实用的技能。下面就为大家详细介绍一下如何通过 PS 实现这一效果。

前期准备
在开始 P 头发之前,我们需要准备好以下素材:
1. 一张合适的人物照片,最好是正面清晰的头像照片,以便更好地展示头发的效果。
2. 一些关于头发的素材图片,可以从网上搜索高清的长发图片或者自己拍摄一些头发的素材。
打开照片并复制图层
打开我们准备好的人物照片,在菜单栏中选择“图层”>“新建”>“图层”,或者使用快捷键 Ctrl+Shift+N,新建一个图层。然后,将人物照片复制到这个新建的图层上,这样可以在不破坏原始照片的情况下进行编辑。
选择头发区域
接下来,我们需要选择人物头发的区域。可以使用多种选择工具,如魔棒工具、套索工具、快速选择工具等。根据头发的具体情况,选择合适的工具来精确地选择头发区域。在选择的过程中,可以按住 Shift 键来添加选区,按住 Alt 键来减去选区。如果选择不太准确,可以使用菜单栏中的“调整边缘”功能来进行精细的调整,使其边缘更加自然。
复制头发素材
在选择好头发区域后,我们就可以将准备好的头发素材图片复制到人物照片中了。选择头发素材图片,然后使用快捷键 Ctrl+C 进行复制,或者在菜单栏中选择“编辑”>“复制”。接着,回到人物照片的图层,在菜单栏中选择“编辑”>“粘贴”,或者使用快捷键 Ctrl+V,将头发素材粘贴到人物头发的选区中。
调整头发的位置和大小
粘贴完头发素材后,我们需要调整它的位置和大小,使其与人物头发的形状和长度相匹配。可以使用移动工具来拖动头发的位置,使其位于合适的位置上。然后,使用缩放工具来调整头发的大小,可以按住 Shift 键来等比例缩放,保持头发的比例不变。在调整的过程中,可以不断地观察效果,直到满意为止。
融合头发和人物头发
粘贴后的头发素材可能会与人物头发之间存在一些不自然的边界,我们需要通过融合的方式来使其更加自然。可以选择菜单栏中的“图层”>“图层蒙版”>“显示全部”,或者使用快捷键 Ctrl+Alt+Shift+E,创建一个图层蒙版。然后,使用画笔工具,选择合适的画笔大小和硬度,以及柔和的笔触,在图层蒙版上涂抹头发和人物头发之间的边界,使其逐渐融合在一起。可以根据需要多次涂抹,直到达到自然的效果。
调整头发的颜色和光泽
如果头发素材的颜色和光泽与人物头发不太匹配,我们可以进行调整。可以选择菜单栏中的“图像”>“调整”,然后根据需要选择色彩平衡、曲线、亮度/对比度等调整工具来调整头发的颜色和光泽。在调整的过程中,要注意保持整体的协调性和自然感。
细节处理
我们还可以进行一些细节处理,使头发看起来更加逼真。比如,可以使用模糊工具来模糊头发的边缘,使其更加柔和;可以使用加深工具和减淡工具来调整头发的明暗层次,增加立体感;还可以添加一些发丝效果,使头发更加生动。
通过以上步骤,我们可以利用 PS 轻松地 P 出大片又长的头发效果。但需要注意的是,在进行编辑的过程中,要保持耐心和细心,不断地调整和尝试,直到达到满意的效果为止。也要尊重他人的版权,不要使用未经授权的图片素材进行编辑。希望大家都能掌握这一技巧,让自己的照片更加出彩!
如果你还有其他关于 PS 的问题或者想要学习其他的技巧,欢迎随时向我提问,我会尽力解答。